티스토리 뷰
컴퓨터를 사용하다 보면 가끔 인터넷 속도가 느려져서 답답할 때가 있는데요. 인터넷 속도가 느려졌을때 개인적으로 자주 사용하는 인터넷 속도 개선 꿀팁 3가지를 공유해 드릴 테니 인터넷 속도 때문에 답답하신 분들은 본 포스팅 내용을 참고해 주시길 바랍니다.
1. DNS 확인자 캐시 플러시
첫 번째 방법은 바로 DNS 확인자 캐시를 플러시 해주는 것인데요. DNS란 Domain Name System의 약자로 도메인 이름과 IP 주소를 서로 변환해 주는 역할을 합니다. 인터넷을 오래 사용하다 보면 DNS에 캐시 메모리가 쌓이게 되고 인터넷 속도가 느려지게 됩니다. 그러므로 DNS에 쌓인 캐시 메모리를 삭제해줌으로써 인터넷 접속과 속도를 향상할 수 있습니다.
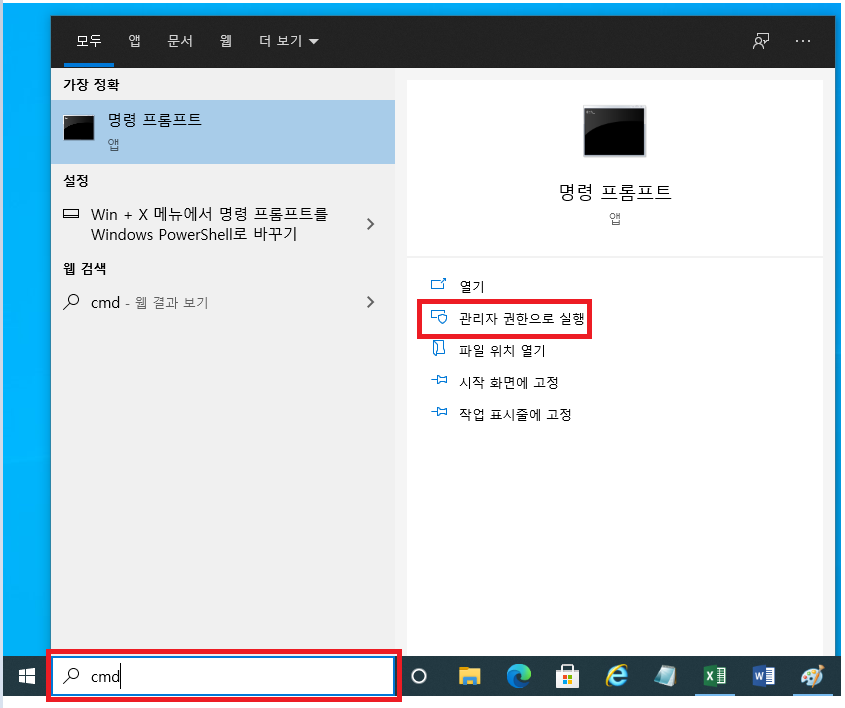
윈도우 화면 좌측 하단에 있는 검색 입력란에 'cmd'를 입력하신 후 '명령 프롬프트' 앱을 관리자 권한으로 실행해주세요.
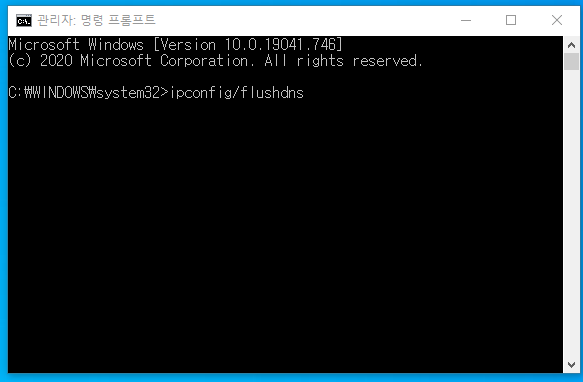
위와 같이 '명령 프롬프트' 앱이 뜨면 'ipconfig/flushdns'를 입력하고 엔터를 눌러주세요.
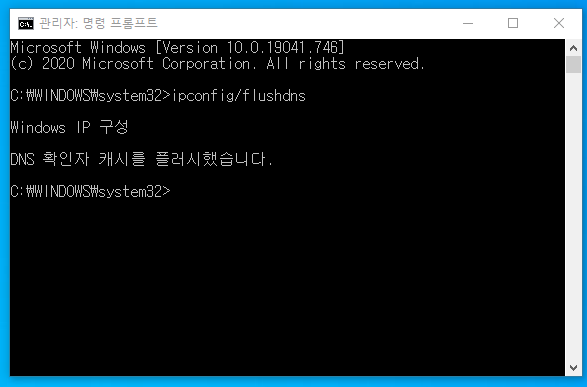
명령어를 입력하면 위 화면과 같이 'DNS 확인자 캐시를 플러시했습니다'라는 문구가 뜨고 캐시 제거가 완료됩니다.
2. 예약 대역폭 제한 설정
두 번째 방법은 예약 대역폭 제한을 해제하는 것인데요.
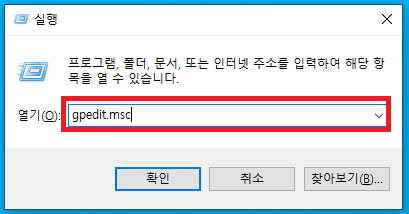
윈도우 화면에서 '윈도우 키 + R'을 눌러 실행 창을 여신 후 'gpedit.msc'를 입력해주세요.
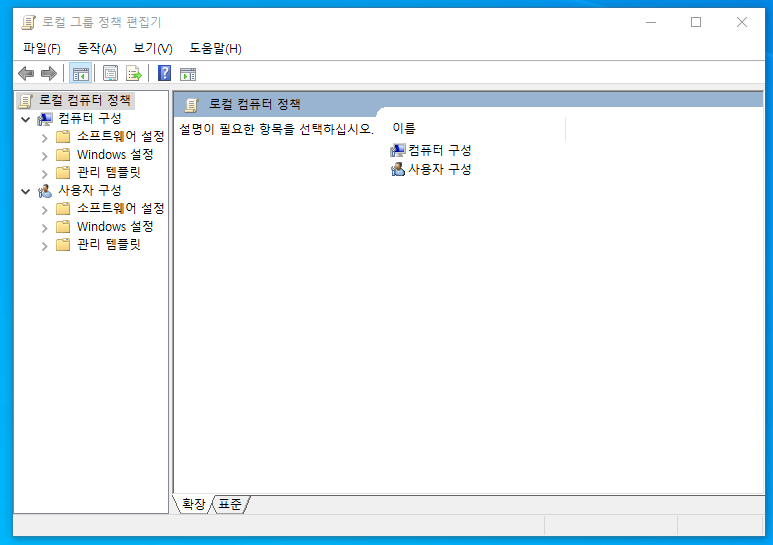
'gpedit.msc'를 입력하시면 위와 같이 '로컬 그룹 정책 편집기'가 실행되는 것을 확인하실 수 있습니다.
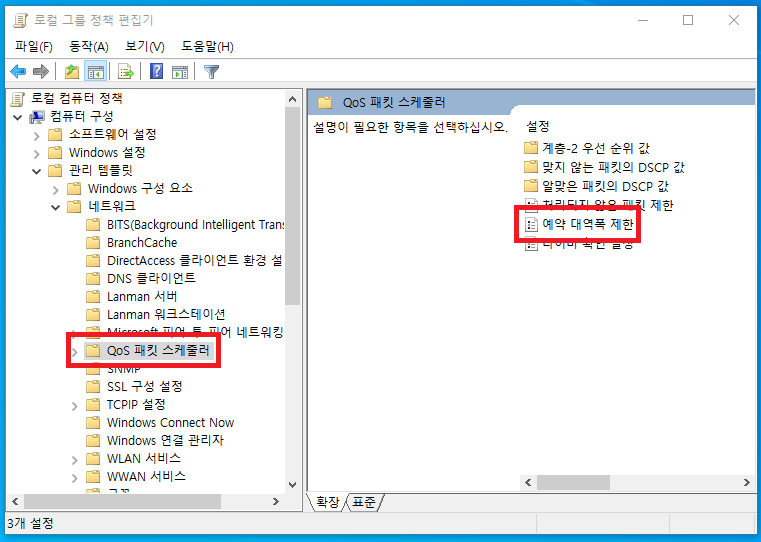
'로컬 그룹 정책 편집기'에서 위 화면처럼 'QoS 패킷 스케줄러' 폴더를 찾으신 후 '예약 대역폭 제한' 항목을 더블 클릭하셔서 열어 주세요.
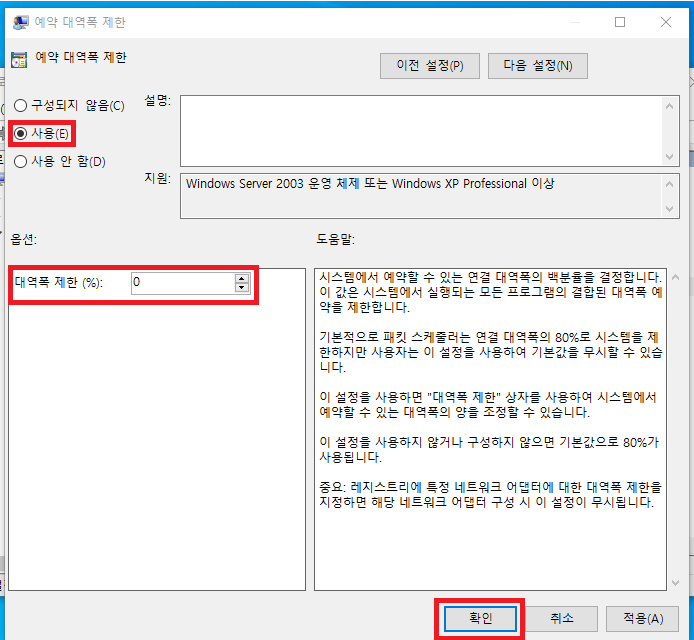
'예약 대역폭 제한' 메뉴에서 사용을 선택해 주신 후 대역폭 제한을 기존 80에서 0으로 수정해 주시고 확인을 눌러주시면 됩니다.
3. 레지스트리 값 데이터 편집
마지막으로 레지스트리 값 데이터 편집을 통해 인터넷 속도를 개선하는 방법을 알려드리도록 하겠습니다.
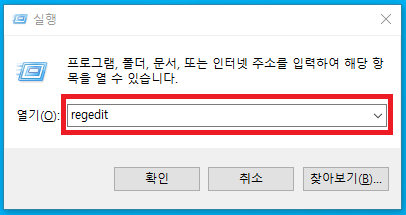
먼저 '윈도우 키 + R'을 누르신 후 실행 창에서 'regedit'을 입력해 주세요.
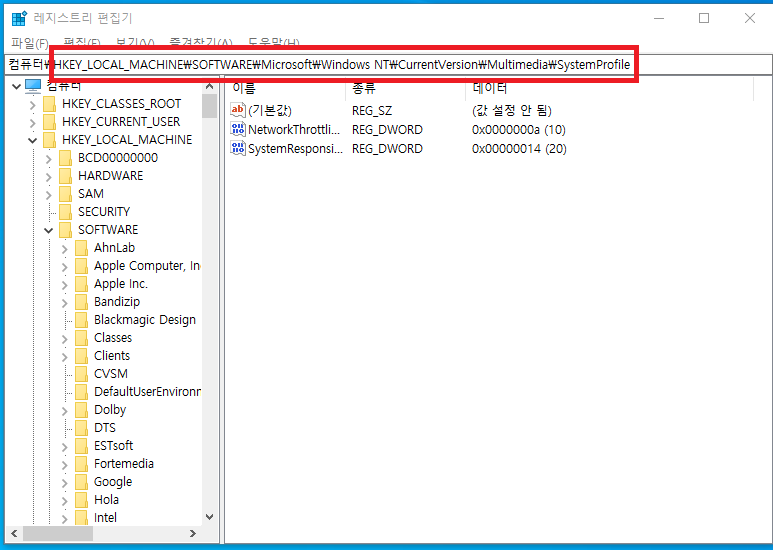
위와 같이 '레지스트리 편집기'가 실행되면 위에 빨간 박스로 표시된 경로를 따라 'SystemProfile' 폴더로 이동해 주세요.
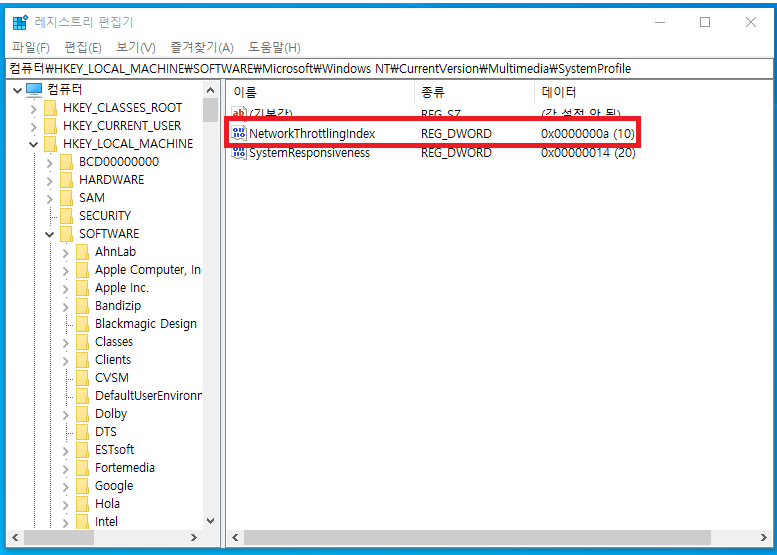
'SystemProfile' 폴더에서 'NetworkThrottlingIndex' 항목을 더블 클릭하셔서 열어주세요.
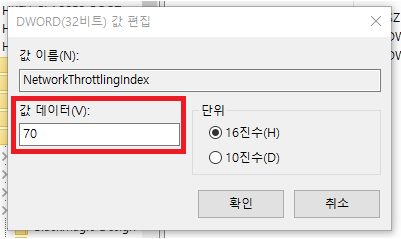
위와 같이 'DWORD(32비트) 값 편집' 창이 뜨면 값 데이터를 '70'으로 변경하신 후 확인을 클릭해 주시면 됩니다. 지금까지 인터넷 속도가 느려졌을때 적용하면 좋은 꿀팁 3가지에 대해 알아봤는데요. 위 3가지 방법만 잘 설정해주셔도 인터넷 속도가 확연하게 개선된 것을 느끼실 수 있으실 겁니다. 앞으로 위 방법들을 잘 적용하셔서 쾌적한 인터넷 환경을 체험해 보시길 바랍니다.
바탕화면 메모장 사용 방법
바탕화면 메모장 - 회사에서 컴퓨터 업무를 하다 보면 메모를 할 일이 굉장히 많은데요. 포스트잇을 쓰자니 모니터 주변이 지저분해지고 수첩을 쓰자니 메모 내용이 눈에 바로 보이지 않아 금방
creamyicing02.tistory.com
크롬 다크모드 설정 방법
크롬 브라우저를 사용하다 보면 밤에 밝은 화면 때문에 가끔 눈이 따갑고 피곤해지는 경우가 있는데요. 어두운 곳에서 밝은 화면을 오래 보면 눈 건강에 안 좋을 수 있다고 하니 크롬 다크모드
creamyicing02.tistory.com
디스코드 사용법
최근에 국내 온라인 게임 유저들 사이에서 디스코드가 굉장히 인기가 많은데요. 디스코드(Discord)를 처음 접하는 분들을 위해 디스코드가 무엇인지 그리고 디스코드 사용법은 어떻게 되는지 정
creamyicing02.tistory.com
구글 미트 PC 이용하기
얼마 전부터 재택근무를 하고 집에 있는 시간이 많아져서 화상 회의 서비스를 알아봤는데요. Zoom을 포함하여 여러 서비스를 직접 사용해보니 구글 미트 PC가 개인적으로 저랑 가장 잘 맞더라고
creamyicing02.tistory.com
DesktopCal 윈도우 바탕화면 달력
몇 달 전부터 처리해야 할 업무가 많아져서 일정 관리에 도움이 될만한 바탕화면 달력을 알아보고 있었는데요. 여러 바탕화면 달력을 직접 사용해보고 마지막에 DesktopCal 바탕화면 달력에 정착
creamyicing02.tistory.com
'IT 정보' 카테고리의 다른 글
| 윈도우10 USB 부팅디스크 만들기 (0) | 2021.01.27 |
|---|---|
| 브라우저 캐시 삭제 방법 (0) | 2021.01.26 |
| 윈도우10 블루투스 드라이버 설치 및 기기 연결 (1) | 2021.01.25 |
| 제어판 위치 찾는 3가지 방법 (0) | 2021.01.25 |
| 모니터 화면 밝기 조절 방법 (0) | 2021.01.25 |
