티스토리 뷰
얼마 전부터 재택근무를 하고 집에 있는 시간이 많아져서 화상 회의 서비스를 알아봤는데요. Zoom을 포함하여 여러 서비스를 직접 사용해보니 구글 미트 PC가 개인적으로 저랑 가장 잘 맞더라고요. 구글 미트 PC 이용 방법에 대해서 정보를 정리해봤으니 구글 미트에 대해 궁금하신 분들은 본 포스팅을 참고해 주시길 바랍니다.
구글 미트 PC 시작하기
구글 미트 PC는 별도의 프로그램 설치 필요 없이 아래 구글 미트 공식 홈페이지를 통해 누구나 무료로 이용이 가능합니다. 아래 링크를 클릭하셔서 구글 미트 홈페이지에 접속하신 후 구글 계정으로 로그인해주시면 됩니다.
Meet
Google에서 제공하는 실시간 회의입니다. 브라우저를 사용하여 팀원 및 고객과 영상, 데스크톱 화면, 프레젠테이션을 공유하세요.
meet.google.com
구글 미트 PC 사용법
구글 미트 홈페이지에서 구글 계정으로 로그인을 하시면 아래 그림과 같이 메인 화면이 나오는데요. 우선 '새 회의'를 클릭해 주세요.
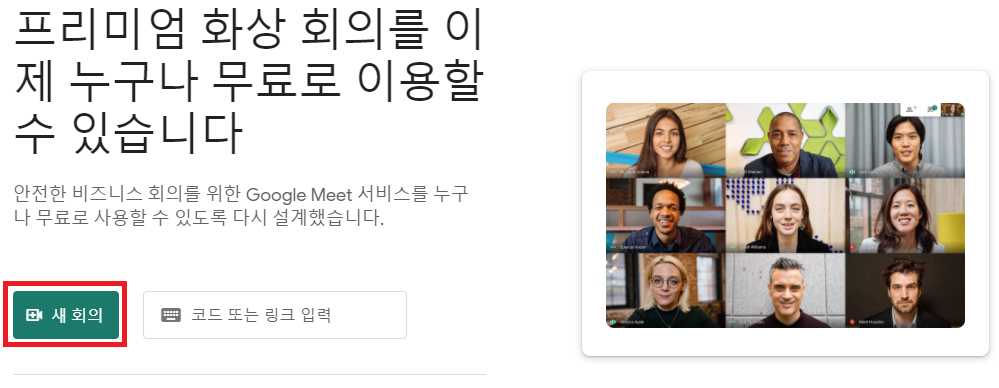
'새 회의'를 클릭하시면 아래와 같이 메뉴가 나옵니다. 회의실 개설을 위해 '즉석 회의 시작'을 클릭해 주세요.
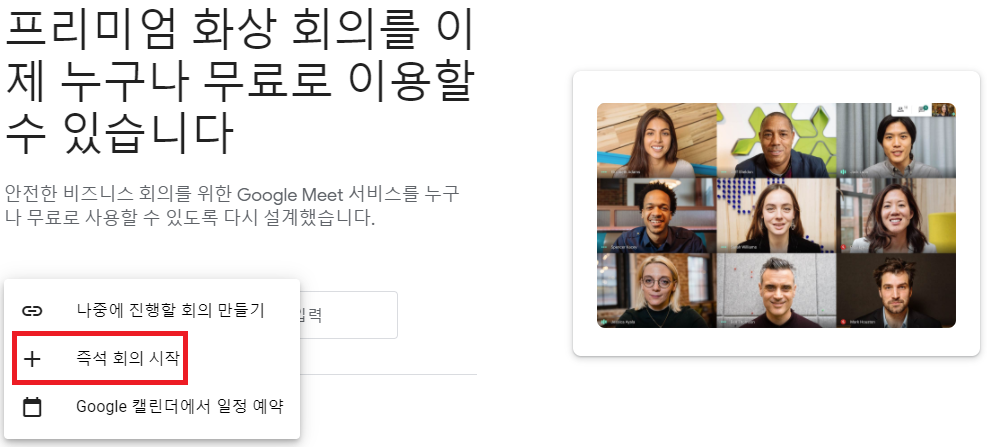
'즉석 회의 시작'을 클릭하시면 아래 그림과 같이 회의가 준비됩니다. 기본 화상 회의 서비스를 이용하시려면 '지금 참여하기'를 클릭해 주시면 되고 컴퓨터 화면을 공유하면서 화상 회의를 해야 할 경우에는 '발표하기'를 선택해 주시면 됩니다.
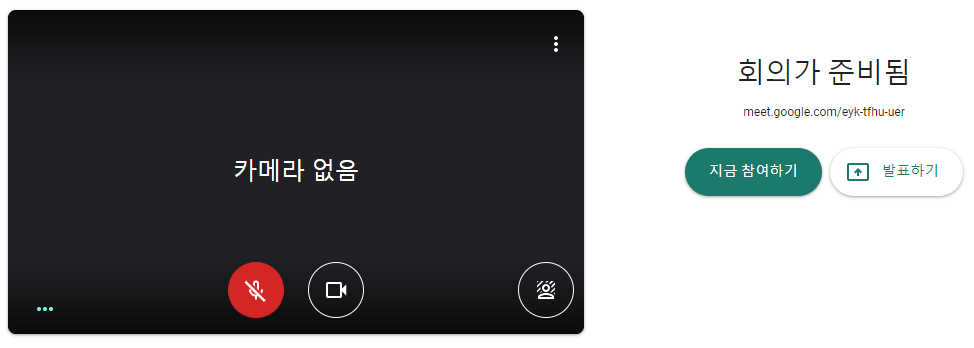
'지금 참여하기'를 클릭하시면 해당 회의실의 링크가 나옵니다. '참여 정보 복사'를 클릭하셔서 링크를 복사하신 후 참여자에게 링크를 공유하실 수 있고 '사용자 추가'를 클릭하신 후 이름 또는 이메일을 입력하여 사용자를 직접 초대하실 수 있습니다.
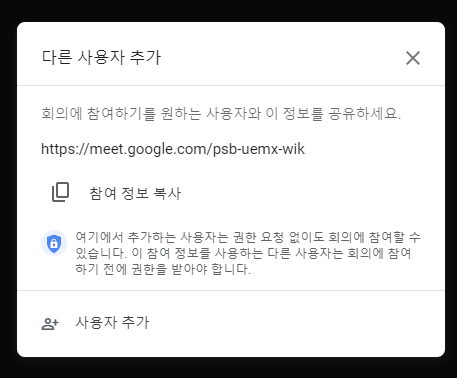
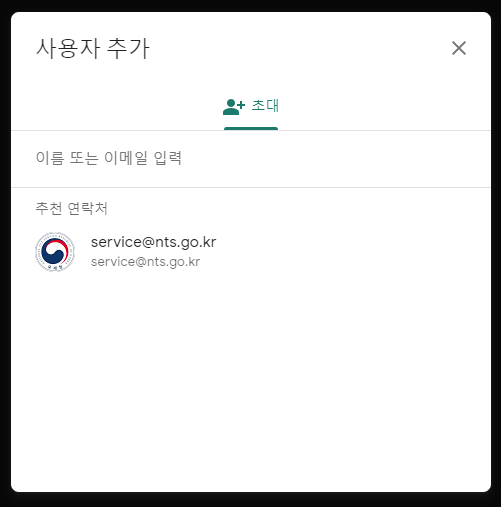
회의를 시작한 후에 '발표하기'로 전환이 가능하며 미트 화상 회의 도중에 화이트보드, 레이아웃 변경, 배경 변경, 자막 사용 등 다양한 기능들을 이용하실 수 있습니다.
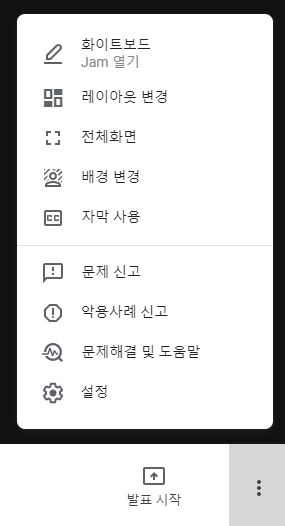
지금까지 구글 미트 PC 이용 방법에 대해서 알아봤는데요. Google Meet는 모바일로도 이용이 가능하니 필요하신 분들은 구글 플레이 스토어나 애플 스토어에 가셔서 앱을 다운로드하신 후 제가 위에 설명해 드린 방법을 똑같이 적용하여 이용하시면 될 것 같습니다. 개인적으로 구글 미트와 Zoom을 모두 이용해봤는데 구글 미트가 영상이 더 매끄럽고 사용법이 편리하더라고요. 혹시 무료 화상 회의 서비스를 찾고 계신다면 구글 미트를 꼭 이용해 보시길 바랍니다.
구글 드라이브 다운로드 및 사용법
문서, 사진 등 파일 관리를 위해 외장하드를 이용하다가 몇 달 전부터 구글 드라이브를 사용하기 시작했는데 훨씬 편하고 좋더라고요. 구글 드라이브 다운로드부터 사용 방법까지 정보를 공유
creamyicing02.tistory.com
DesktopCal 윈도우 바탕화면 달력
몇 달 전부터 처리해야 할 업무가 많아져서 일정 관리에 도움이 될만한 바탕화면 달력을 알아보고 있었는데요. 여러 바탕화면 달력을 직접 사용해보고 마지막에 DesktopCal 바탕화면 달력에 정착
creamyicing02.tistory.com
다음 클리너 PC 최적화 하기
컴퓨터를 사용하다 보면 불필요한 프로그램들이 용량을 많이 차지하면서 컴퓨터 속도가 느려지는 것을 느끼실 수 있는데요. 컴퓨터 최적화를 통해 컴퓨터 속도를 개선해 주는 다음 클리너를 소
creamyicing02.tistory.com
팟캐스트란
팟캐스트란 - 개인적으로 시간이 날 때마다 주로 팟캐스트를 많이 듣는데요. 운동을 하거나 장을 볼 때 간편하게 원하는 정보성 콘텐츠를 바로 들을 수 있어서 편리하고 좋더라고요. 팟캐스트가
creamyicing02.tistory.com
'IT 정보' 카테고리의 다른 글
| 카카오 메일 이용하기 (0) | 2021.01.19 |
|---|---|
| 디스코드 사용법 (0) | 2021.01.19 |
| 구글 드라이브 다운로드 및 사용법 (0) | 2021.01.17 |
| 컴퓨터 소리가 안나올때 3가지 방법 (0) | 2021.01.15 |
| DesktopCal 윈도우 바탕화면 달력 (0) | 2021.01.15 |
