티스토리 뷰
인터넷을 이용하다 보면 가끔 네트워크 연결이 안 된다고 떠서 난감한 경우가 있는데요. 네트워크 연결이 안될때 적용해 볼 수 있는 방법을 공유해 드릴 테니 필요하신 분들은 본 내용을 참고해 주시길 바랍니다.
1. 네트워크 문제 해결 기능
보통 네트워크 연결이 안될때 윈도우 화면 우측 하단을 보시면 네트워크 아이콘이 'X'로 표시가 되는데요.

이런 경우에 네트워크 아이콘을 오른쪽 마우스 버튼으로 클릭하신 후 문제 해결을 클릭해 주세요.

문제 해결을 클릭하신 후 네트워크 어댑터 진단을 진행하시면 네트워크 연결 문제를 파악하고 해결할 수 있습니다.
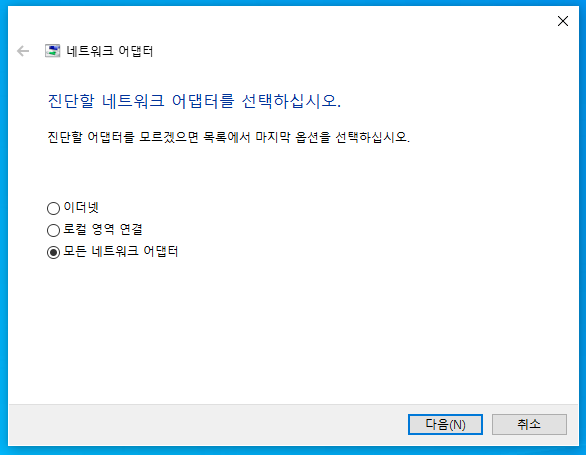
만약에 인터넷 연결에 아무 문제가 없다면 아래와 같은 화면이 나옵니다.
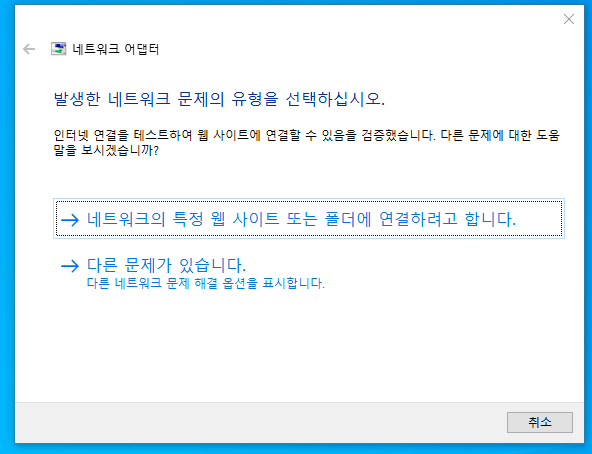
2. 이더넷 재실행
두 번째 방법으로는 네트워크 연결에 이더넷을 껐다 키는 것인데요. 우선 윈도우 제어판을 실행해 주세요.

제어판에서 네트워크 및 공유 센터를 선택해 주세요.
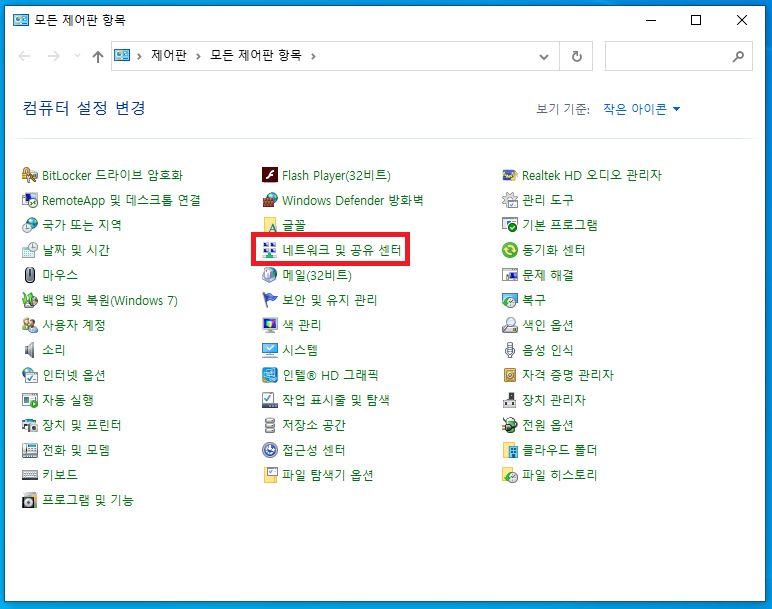
네트워크 및 공유 센터에서 어댑터 설정 변경을 선택해 주세요.
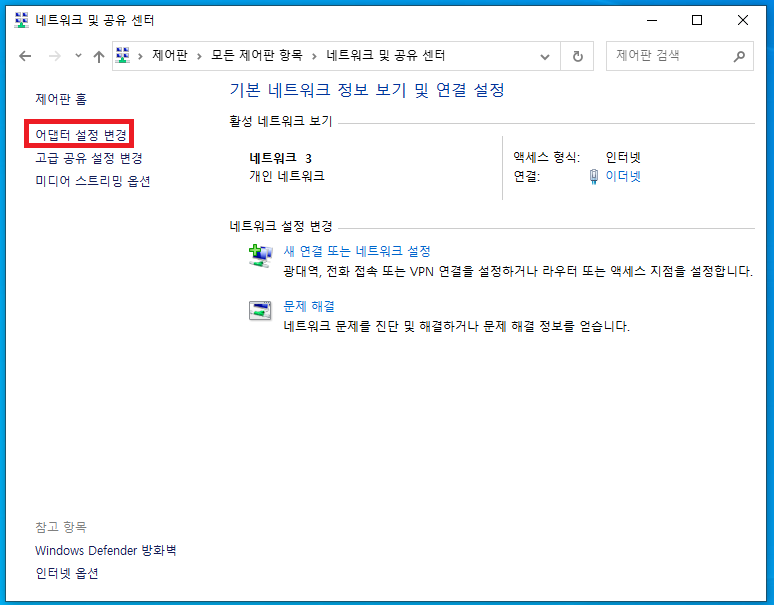
어댑터 설정 변경에서 이더넷을 오른쪽 마우스 버튼을 클릭하신 뒤 사용 안 함을 선택해 주세요.

이더넷 사용 안 함을 클릭하시고 15초 정도 기다리신 뒤 이더넷을 다시 오른쪽 마우스 버튼으로 클릭하시고 사용을 선택해 주세요. 그리고 난 후 네트워크 연결이 제대로 됐는지 윈도우 화면 우측 하단의 네트워크 아이콘을 확인해 주시면 됩니다.
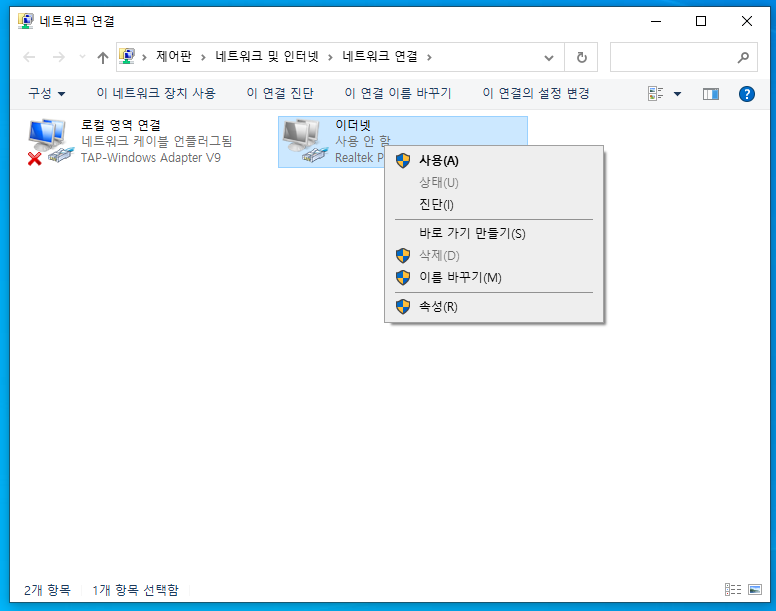
3. 네트워크 어댑터 드라이버 재설치
마지막 방법으로는 네트워크 어댑터 드라이버를 확인하는 것인데요. 우선 제어판으로 가셔서 장치 관리자를 선택해 주세요.
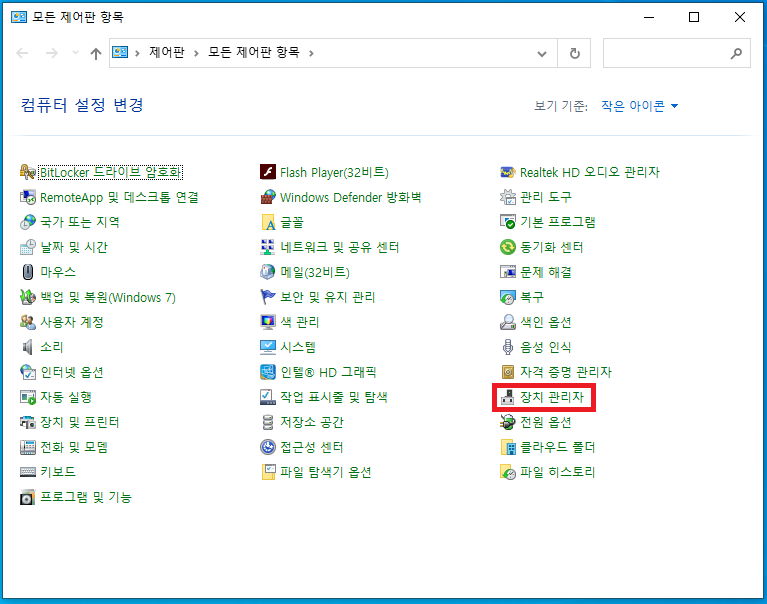
장치 관리자에 들어가신 후 네트워크 어댑터를 선택해 주세요.

오류로 인해 네트워크 연결이 안 되는 어댑터가 있다면 여기서 느낌표 표시가 뜨는데요. 그 디바이스를 마우스 우클릭하신 후 디바이스 제거를 선택해 주세요. 디바스를 제거한 후 컴퓨터를 재부팅해주시면 제거했던 디바이스가 자동으로 재설치되고 네트워크 어댑터 드라이버 오류로 인해 연결이 안 됐던 네트워크가 복구될 수 있습니다.
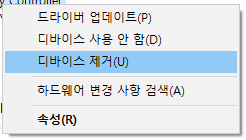
지금까지 네트워크 연결이 안될때 시도해볼 수 있는 방법들에 대해서 알아봤는데요. 랜선 연결이 잘 못 된 게 아니라면 위 방법들로 웬만한 네트워크 연결 문제는 해결할 수 있으실 겁니다. 앞으로 네트워크 연결이 안될때 위 방법들을 꼭 적용해 보시길 바랍니다.
크롬 다크모드 설정 방법
크롬 브라우저를 사용하다 보면 밤에 밝은 화면 때문에 가끔 눈이 따갑고 피곤해지는 경우가 있는데요. 어두운 곳에서 밝은 화면을 오래 보면 눈 건강에 안 좋을 수 있다고 하니 크롬 다크모드
creamyicing02.tistory.com
바탕화면 메모장 사용 방법
바탕화면 메모장 - 회사에서 컴퓨터 업무를 하다 보면 메모를 할 일이 굉장히 많은데요. 포스트잇을 쓰자니 모니터 주변이 지저분해지고 수첩을 쓰자니 메모 내용이 눈에 바로 보이지 않아 금방
creamyicing02.tistory.com
디스코드 사용법
최근에 국내 온라인 게임 유저들 사이에서 디스코드가 굉장히 인기가 많은데요. 디스코드(Discord)를 처음 접하는 분들을 위해 디스코드가 무엇인지 그리고 디스코드 사용법은 어떻게 되는지 정
creamyicing02.tistory.com
구글 미트 PC 이용하기
얼마 전부터 재택근무를 하고 집에 있는 시간이 많아져서 화상 회의 서비스를 알아봤는데요. Zoom을 포함하여 여러 서비스를 직접 사용해보니 구글 미트 PC가 개인적으로 저랑 가장 잘 맞더라고
creamyicing02.tistory.com
다음 클리너 PC 최적화 하기
컴퓨터를 사용하다 보면 불필요한 프로그램들이 용량을 많이 차지하면서 컴퓨터 속도가 느려지는 것을 느끼실 수 있는데요. 컴퓨터 최적화를 통해 컴퓨터 속도를 개선해 주는 다음 클리너를 소
creamyicing02.tistory.com
'IT 정보' 카테고리의 다른 글
| 키보드 입력이 안될때 꿀팁 3가지 (0) | 2021.01.21 |
|---|---|
| 윈도우 버전 확인법 초간단 (0) | 2021.01.21 |
| 익스플로러 버전 확인방법 (0) | 2021.01.20 |
| 바탕화면 메모장 사용 방법 (0) | 2021.01.20 |
| 크롬 다크모드 설정 방법 (0) | 2021.01.19 |
